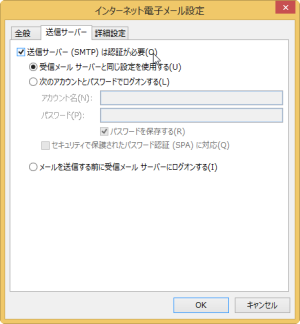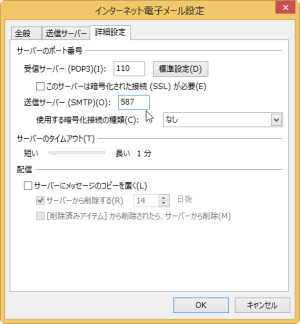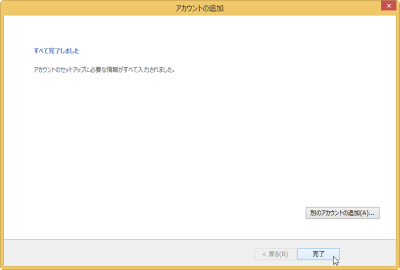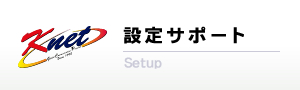
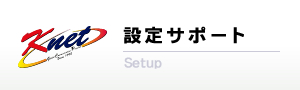
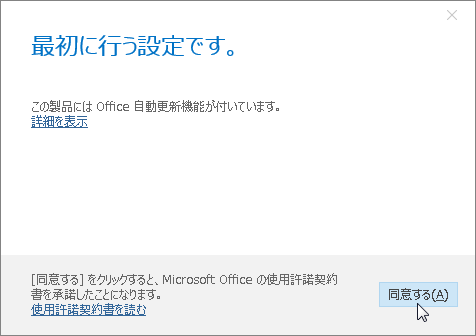
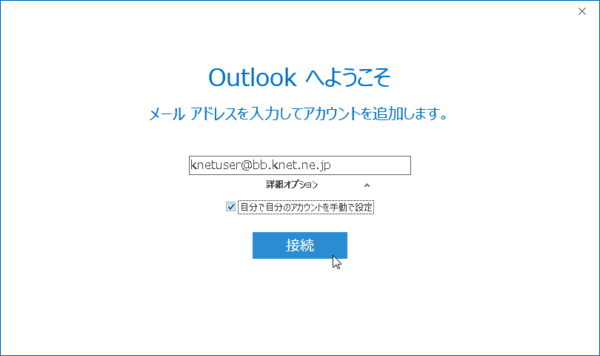
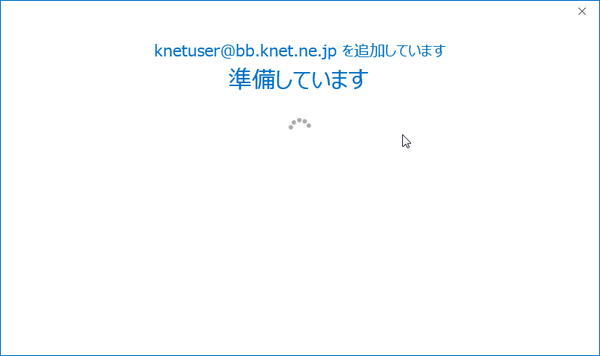
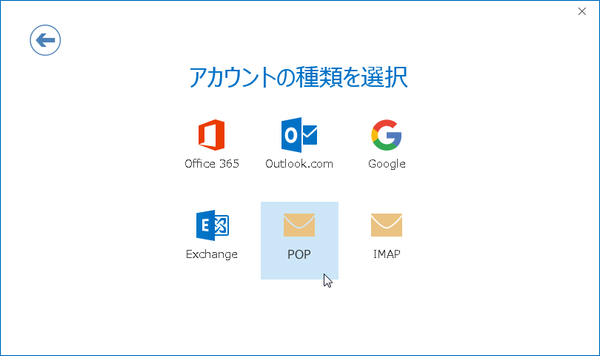
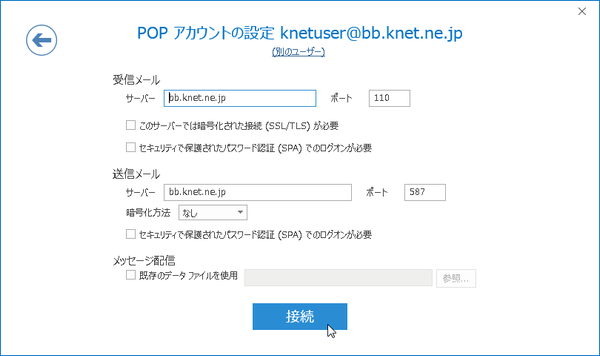
| 受信メールサーバー | メールアドレスの「@」から後の部分を入力してください。 「bb.knet.ne.jp」、「ps.ksky.ne.jp」、「po.kumagaya.or.jp」のいずれかになります。 |
|---|---|
| ポート | 110 |
| 送信メールサーバー | メールアドレスの「@」から後の部分を入力してください。 「bb.knet.ne.jp」、「ps.ksky.ne.jp」、「po.kumagaya.or.jp」のいずれかになります。 |
| ポート | 587 |
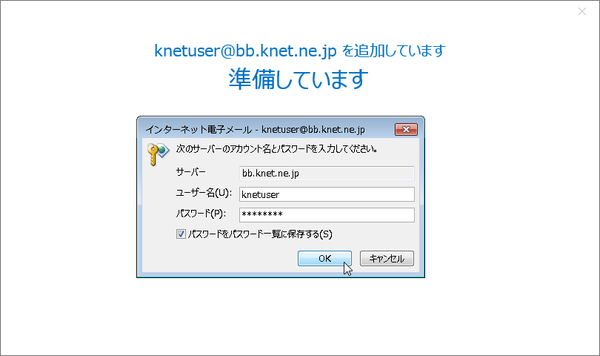
| ユーザー名 | メールアドレスが入力されていますが、「@」から前の部分を入力してください。 |
|---|---|
| パスワード | メールパスワードを入力します。 |
(標準では、「Outlook Mobileをスマートフォンにも設定する」はチェックされています。)
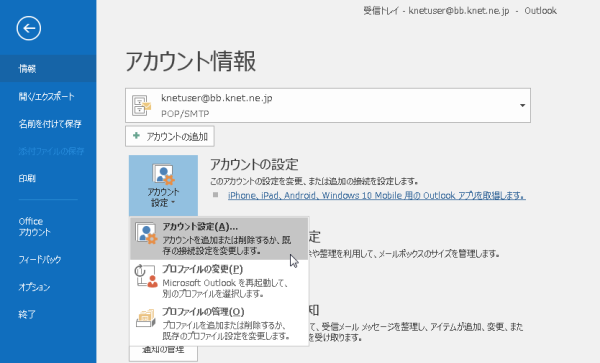
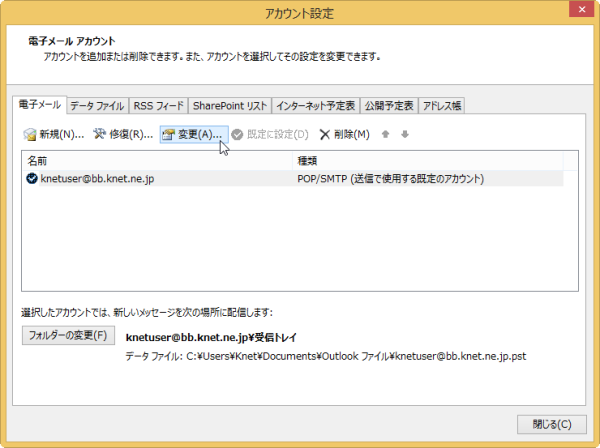
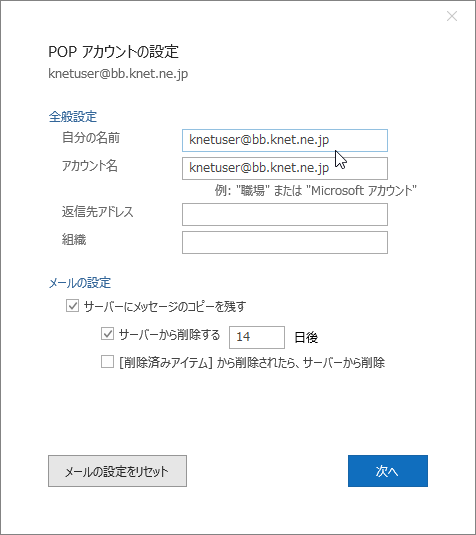
| 自分の名前 | 任意の名前を入力します。ここで入力した名前がメールの送信者名として表示されます。 |
|---|
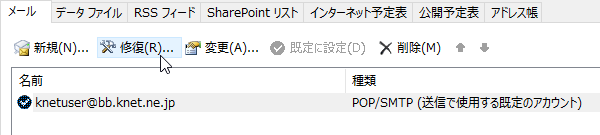
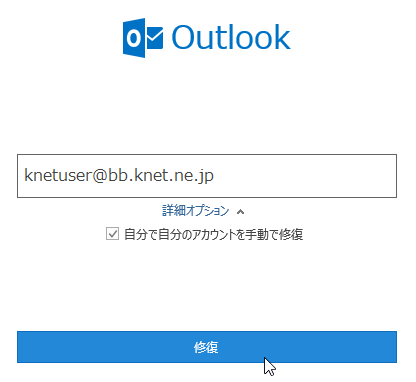
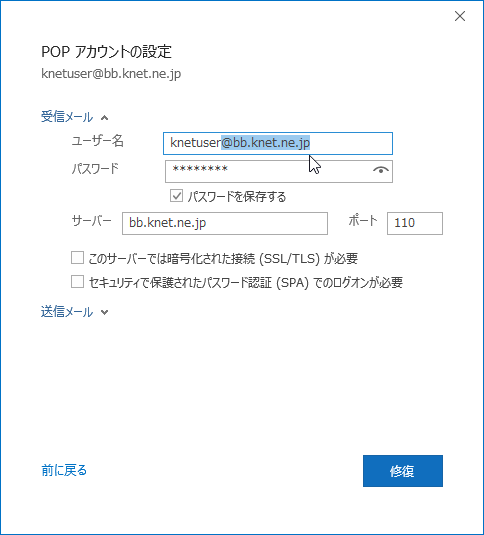
| ユーザー名 | メールアドレスが入力されていますが、「@」から前の部分を入力してください。 |
|---|---|
| パスワード | メールパスワードを入力します。 |
| サーバー | メールアドレスの「@」から後の部分を入力してください。 「bb.knet.ne.jp」、「ps.ksky.ne.jp」、「po.kumagaya.or.jp」のいずれかになります。 |
| ポート | 110 |
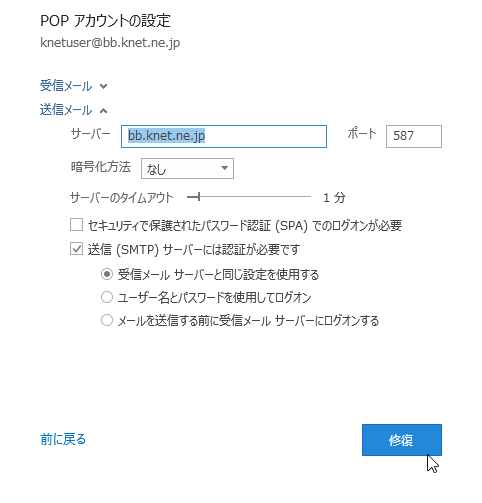
| サーバー | メールアドレスの「@」から後の部分を入力してください。 「bb.knet.ne.jp」、「ps.ksky.ne.jp」、「po.kumagaya.or.jp」のいずれかになります。 |
|---|---|
| ポート | 587 |
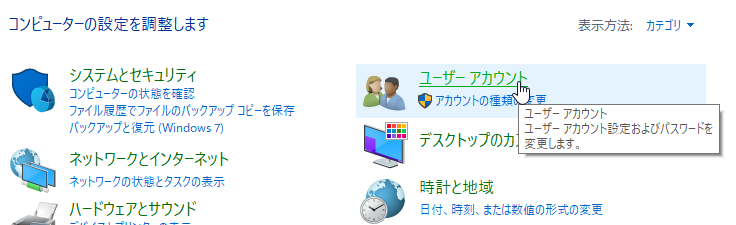
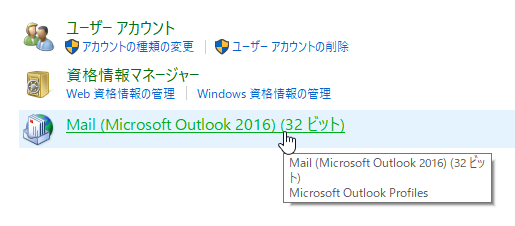
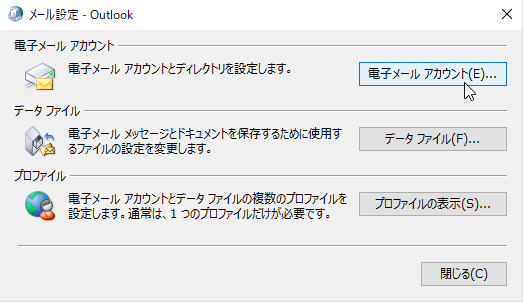
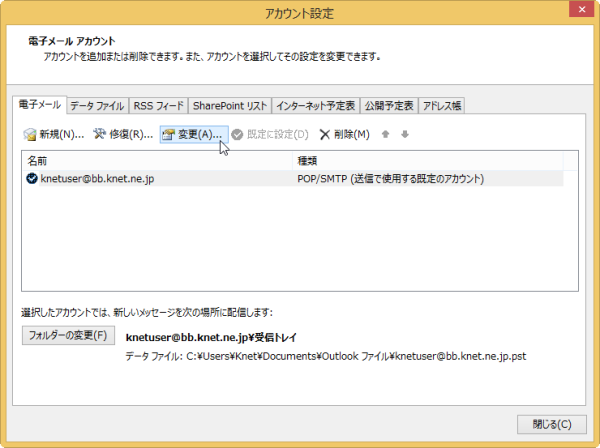
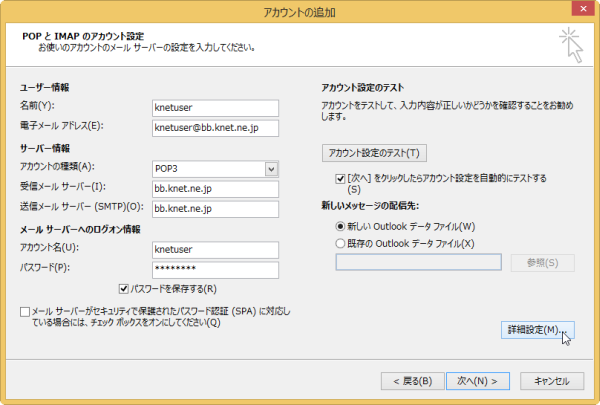
| 名前 | 任意の名前を入力します。ここで入力した名前がメールの送信者名として表示されます。 |
|---|---|
| 電子メールアドレス | お客様のメールアドレスを入力します。 |
| アカウントの種類 | POP3 |
| 受信メールサーバー | メールアドレスの「@」から後の部分を入力してください。 「bb.knet.ne.jp」、「ps.ksky.ne.jp」、「po.kumagaya.or.jp」のいずれかになります。 |
| 送信メールサーバー | |
| アカウント名 | メールアドレスの「@」から前の部分を入力してください。 |
| パスワード | メールパスワードを入力します。 |